I MacBook di Apple sono eccellenti macchine per il consumo di contenuti, ma anche il più spazioso MacBook Pro da 16 pollici non può essere paragonato alla visione dei tuoi programmi preferiti su una grande TV. Che tu stia guardando un film o giocando a uno dei migliori giochi per Mac , è molto meglio godertelo su una TV spaziosa che sul display limitato di un MacBook.
Ma come colleghi il tuo laptop Apple a una TV? Hai bisogno di un tipo specifico di MacBook o di una particolare varietà di cavi? Hai bisogno di un cavo o puoi farlo in modalità wireless? La nostra guida è qui per rispondere a tutte queste domande e altro ancora, quindi vediamo come è fatto.
Come collegare un MacBook a una TV utilizzando un cavo
Uno dei modi più semplici per collegare il tuo MacBook a una TV è utilizzare un cavo. Ma anche se questo è un processo abbastanza semplice, ci sono alcune cose fondamentali di cui devi essere consapevole.
Ad esempio, gli ultimi laptop MacBook Pro sono dotati di uno slot HDMI e anche la maggior parte dei televisori moderni dovrebbe farlo. In caso contrario, ad esempio se hai un MacBook Air o una TV molto vecchia, potresti aver bisogno di un adattatore.
Passaggio 1: per iniziare, avrai bisogno di un cavo HDMI, Thunderbolt o Mini DisplayPort. Collega un'estremità del cavo al MacBook e l'altra alla TV.
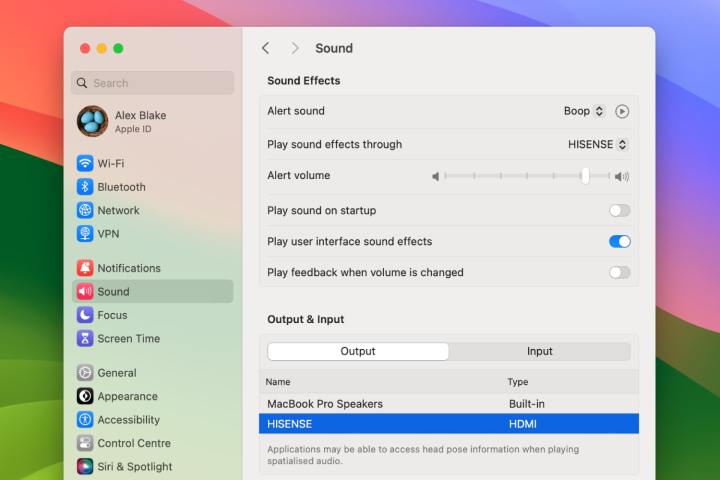
Passaggio 2: dopo la connessione, apri l'app Impostazioni di sistema e vai su Suono > Uscita . Qui, assicurati che macOS abbia selezionato l'uscita desiderata (che si tratti della TV, del MacBook o di un altoparlante collegato).
Passaggio 3: potrebbe essere necessario regolare la risoluzione della TV. In tal caso, vai su Impostazioni di sistema > Display e scegli una risoluzione oppure seleziona Predefinita affinché macOS scelga automaticamente quella migliore.
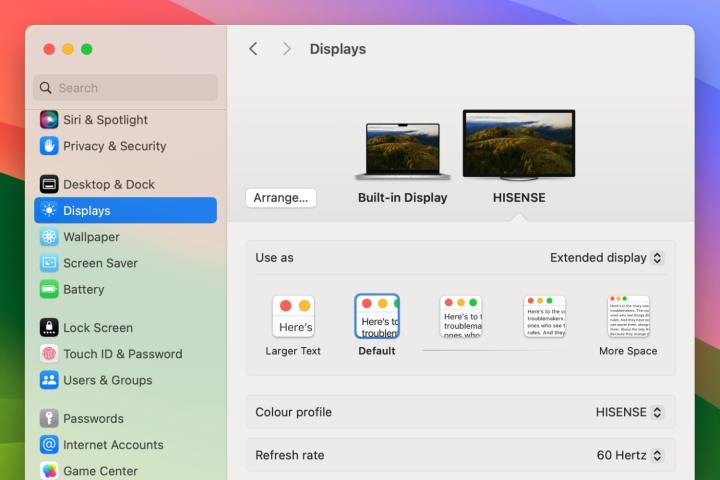
Passaggio 4: rimani nella sezione Display delle Impostazioni di sistema e scegli se desideri che la tua TV riproduca lo schermo del tuo Mac o lo estenda. Se necessario, puoi anche modificare la disposizione dei display della TV e del MacBook.
Passaggio 5: tieni presente che per instradare l'audio dal tuo MacBook alla TV è necessario un Mac con uno slot HDMI, Thunderbolt o Mini DisplayPort. Se utilizzi Mini DisplayPort, devi assicurarti che il cavo scelto supporti sia audio che video. Per farlo, vai su Impostazioni di sistema > Generali > Informazioni > Report di sistema . Nella barra laterale, seleziona Hardware > Audio . Se vedi l'uscita HDMI o l'uscita HDMI/DisplayPort nell'elenco, la connessione Mini DisplayPort del tuo MacBook può inviare audio alla TV.
Come collegare un MacBook a una TV utilizzando AirPlay
Cosa succede se non hai il cavo o l'adattatore giusto per collegare il tuo MacBook a una TV? In casi del genere, puoi farlo in modalità wireless grazie a una funzionalità di macOS chiamata AirPlay .
Ciò ti consente di inviare contenuti via etere senza dover collegare i tuoi dispositivi con cavi. È semplice da usare e può essere preferibile piuttosto che armeggiare con un groviglio di fili. Ecco come puoi configurarlo.
Passaggio 1: innanzitutto assicurati che sia il tuo MacBook che la tua TV siano sulla stessa rete.
Passaggio 2: seleziona l'icona del Centro di controllo nell'angolo in alto a destra dello schermo del Mac, quindi seleziona Screen Mirroring e scegli la tua TV dall'elenco.

Passaggio 3: qui potrebbe esserti chiesto di inserire un codice di quattro cifre per accoppiare i tuoi dispositivi.
Passaggio 4: puoi eseguire il mirroring dello schermo del tuo Mac sulla TV o estenderlo (utilizzando la TV come secondo schermo separato). Per scegliere, vai su Centro di controllo > Mirroring schermo e seleziona Duplica display integrato (per eseguire il mirroring del tuo Mac) o Utilizza come display separato (per estendere lo schermo del tuo Mac).
Come puoi vedere, collegare un MacBook a una TV è un processo piuttosto semplice. Ma ci sono momenti in cui potrebbe non andare secondo i piani. In tal caso, potrebbe essere necessario eseguire una piccola risoluzione dei problemi.
Se non riesci a vedere il desktop del tuo MacBook sulla TV, anche se tutto sembra essere collegato come dovrebbe, c'è un metodo che puoi provare. Innanzitutto, scollega tutto e chiudi il coperchio del MacBook per metterlo in modalità di sospensione, quindi collega il Mac all'alimentazione e ricollegalo alla TV. Ora collegalo a una tastiera e un mouse USB (o a un set wireless che hai precedentemente associato al tuo laptop). Attendi qualche secondo, quindi premi un tasto sulla tastiera o sul mouse per riattivare il tuo MacBook. Se tutto va bene, ciò dovrebbe comportare la visualizzazione dello schermo del tuo Mac sulla TV.
Cosa succede se riesci a far sì che la tua TV visualizzi i contenuti del tuo Mac, ma tali contenuti non riempiono lo schermo della tua TV? In tale situazione, apri Impostazioni di sistema e vai su Display , scegli la tua TV, quindi seleziona Overscan a destra. Non tutti i televisori avranno questa opzione, ma vale la pena provarla se riscontri questo problema. Tieni presente che l'overscan allungherà lo schermo del tuo Mac oltre i limiti della TV, quindi alcuni contenuti potrebbero essere ritagliati fuori dallo schermo.